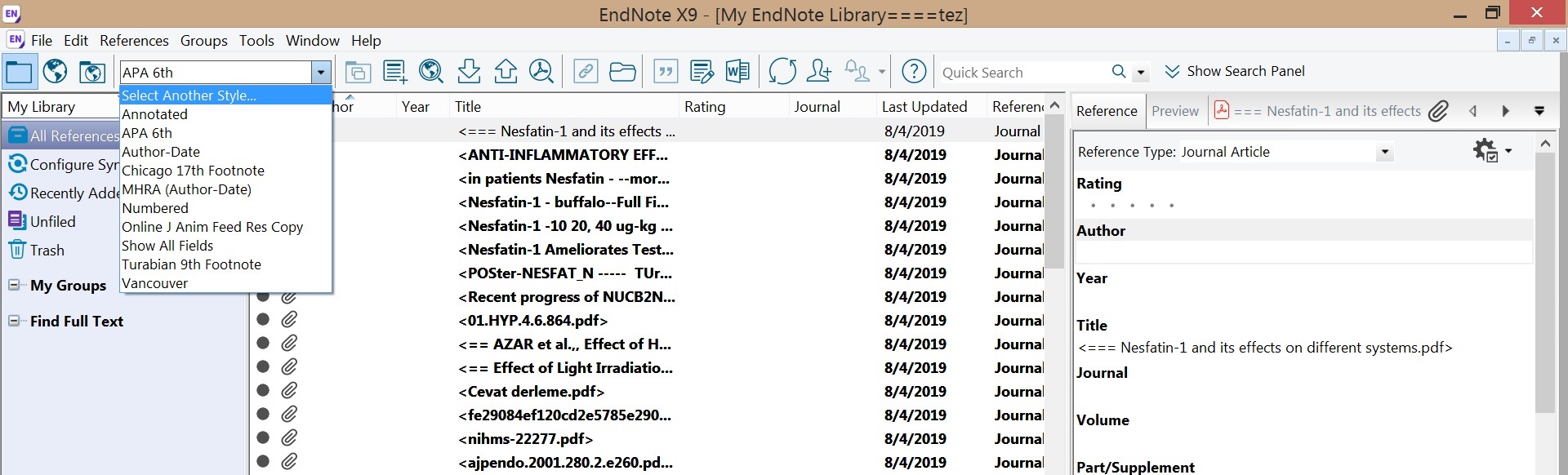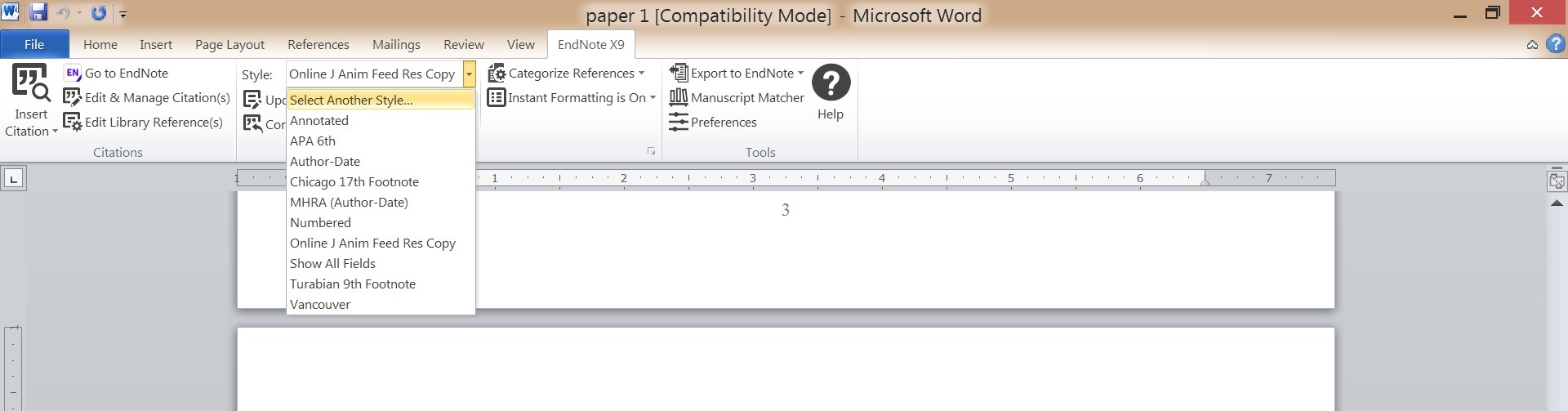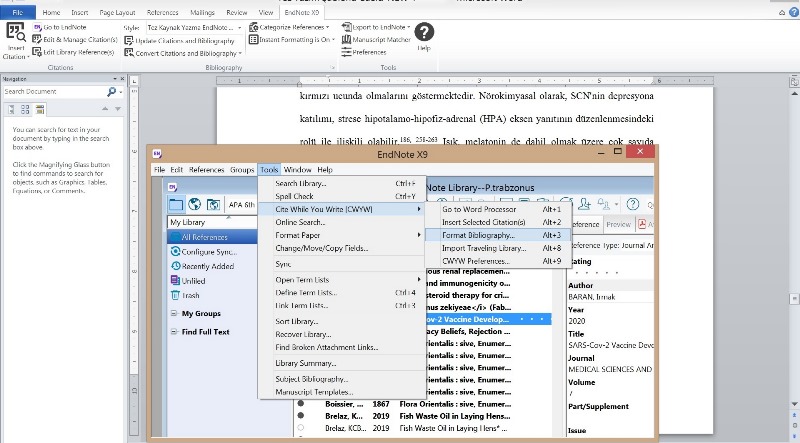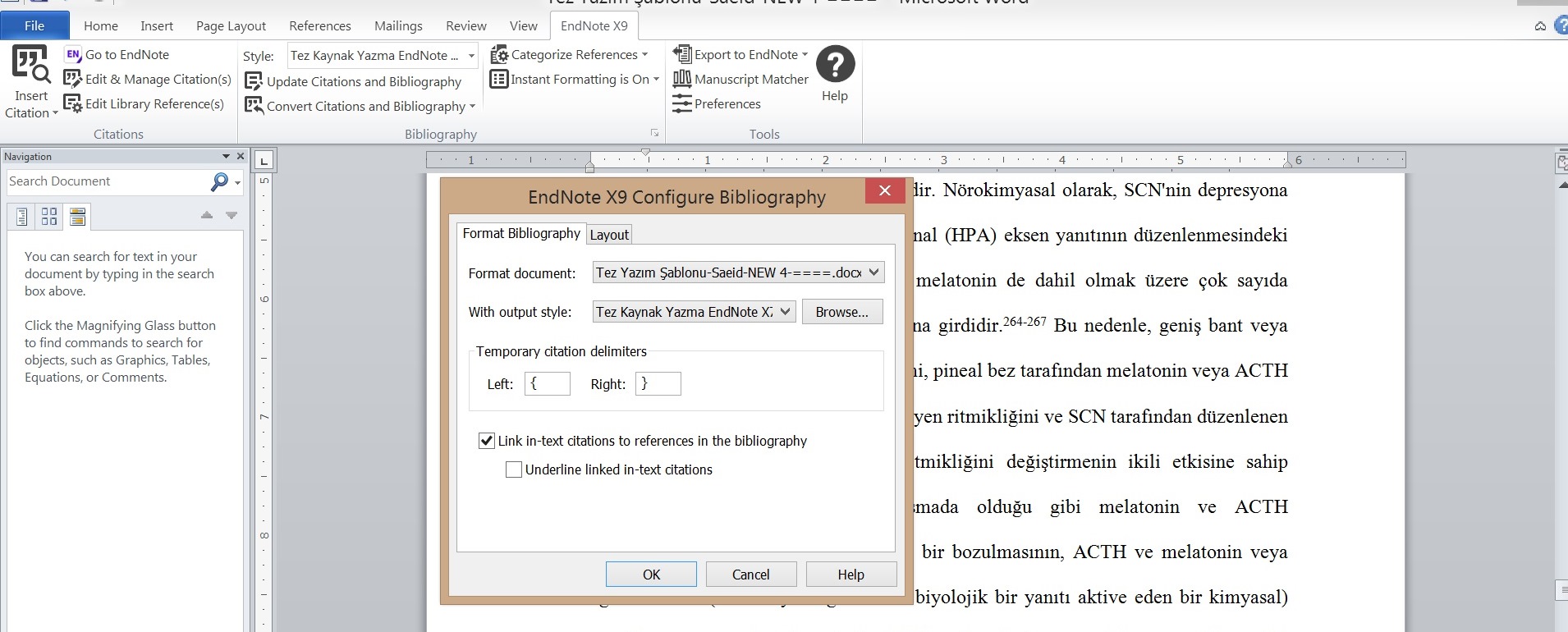Modify Styles (Instructions for Authors)
APA 6th: The standard APA 6th works well and already comes with EndNote.
APA 7th is available to download via Clarivate website: [24th June 2020]
Vancouver Style: The University of Queensland have a modified Vancouver Style on their Library website
More than 6000 styles are available for download from the EndNote Website.
How to install additional styles
1. Download the style (for OJAFR reference style click here)
2. Double-click the style file. It should open in EndNote
3. On the open style, go to “File Menu” and choose “Save As”. Replace the word “copy” with your style’s name and click “Save”.
4. Click on “File Menu” and choose “Close Style”
5. Then Go back to your EndNote Library and go to "select another style". Choose it from the list
Where to save your styles
The 400 styles which come with EndNote are usually located in this location:
These can stay here
C:\Program Files\EndNote\Styles
Any extra styles will need to be saved outside of your Program files, into your personal styles folder. EndNote will then merge these folders into one list when you go to choose a style.
To find the correct folder location for your personal styles folder, first open EndNote and look in Edit>Preferences>Folder locations. This will tell you the default file path. The first time you should create the Styles folder following this pattern.
It will look similar to this:
C:\Users\UserName\My Documents\EndNote\Styles
Save any modified styles you download into your personal styles folder
Change Styles (Instructions for Authors)
In EndNote, reference or bibliographic style templates are called 'Output Styles'. EndNote supports output styles for in-text citations, numbered in-text citations, and footnotes.
Approx 500 common styles come pre-loaded with EndNote, listed under "Select Another Style".
Choose a Style
Change Styles in Word
Go to the EndNote Toolbar in Word to change styles and update citations/bibliography in your Word document
Can't find your style in the list?
If the style you just installed does not appear in the drop-down styles menu in EndNote or Word, you need to activate the style by:
- Clicking on Edit in the top toolbar
- Select Styles > Open style manager
- Find and tick the box for the styles you need
- Close the Style manager
- Close and re-open EndNote
- This style will now be available for you to choose
"Jumping" from a citation to the bibliography
In some documents, in-text citations work as links: when we click on them using Ctrl + Left click, Word jumps to the appropriate reference in the bibliography list. In your manuscript's MS Word documents, this functionality appears to be absent, i. e., although the in-text citations and bibliography are updated automatically as usual, there is no link function for jumping from an in-text citation to the bibliography entry; you can turn this setting on or off by EndNote.
![]() In any document where you do not get links then you can use the following steps to turn it on:
In any document where you do not get links then you can use the following steps to turn it on:
You would open the document you want to adjust then switch to EndNote.
In EndNote, click on the Tools menu > Cite While You Write > Format Bibliography.
On the Format Bibliography window, check "Link in-text citations to references in the bibliography"Click "OK".
If you wanted to turn it off:
In EndNote, click on the Tools menu > Cite While You Write > Format Bibliography.On the Format Bibliography window, uncheck "Link in-text citations to references in the bibliography"Click "OK". Let us know if you have any questions or if this does not resolve the issue.
Best Regards,
Tony M.
Clarivate Analytics
https://community.endnote.com/t5/EndNote-How-To/quot-Jumping-quot-from-a-citation-to-the-bibliography/td-p/129553
| < Prev | Next > |
|---|